우분투 Ubuntu 20.04.1 Version에서 Gitlab CE 를 설치를 해보았다.우분투 Ubuntu 22.04.2 Version에서도 설치 테스트를 진행해 본 결과 유효하다.
1. 먼저 필수적인 의존성 라이브러리 설정 및 설치를 진행한다.
sudo apt-get update
sudo apt-get install -y curl openssh-server ca-certificates
2. 메일 발송을 위한 Postfix 를 설치한다.
메일 발송을 위한 Postfix가 꼭 필요한 모양이다. 그렇기 때문에 설치를 하지만 당장은 필요하지 않다.
필요한 경우에 나중에 다시 설정을 하면 되므로 아래와 같이 선택한 후, 적절하게 입력한다.
말이 적절이지, 특수문자를 제외하고 아무렇게나 입력해도 되는 듯 싶다. 나중에 재설정 가능하다.
sudo apt install postfix
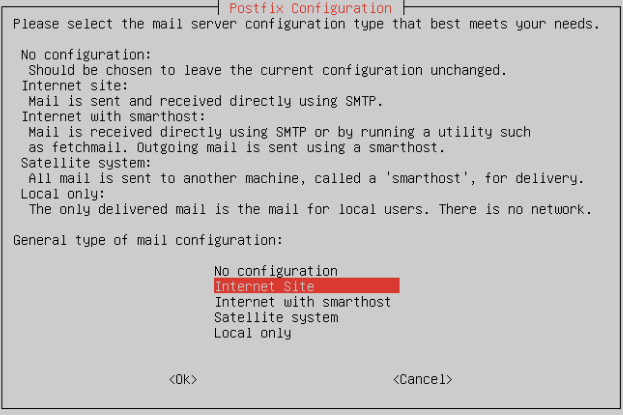
3. Gitlab 패키지 레퍼지토리를 추가한 후 설치한다.
다음 명령어를 입력하여 Gitlab 패키지 레퍼지토리를 추가한다.
curl https://packages.gitlab.com/install/repositories/gitlab/gitlab-ce/script.deb.sh | sudo bash
그 후 , 환경 변수 설정과 함께 gitlab-ce 를 설치한다. 아래와 같은 명령어로, 알아서 설치를 잘 한다.
sudo EXTERNAL_URL="http://gitlab.example.com/" apt-get install gitlab-ce
아래와 같이 나오면 설치가 완료된 모습이다.
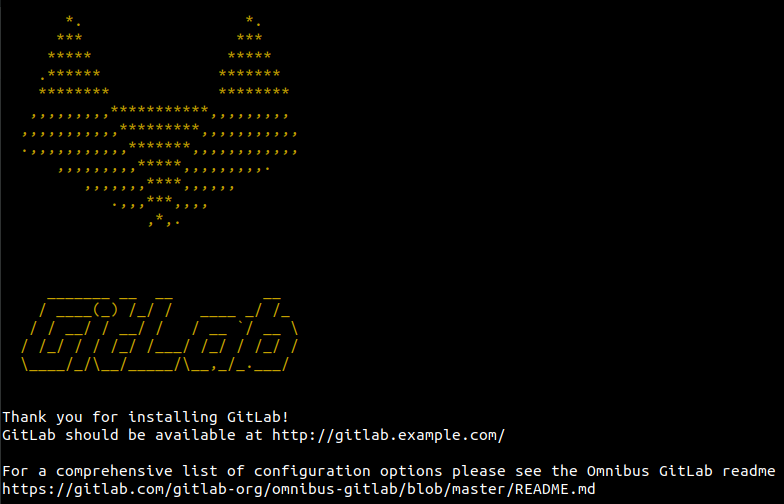
4. 내 입맛에 맞게 IP와 PORT 를 설정한다.
먼저, IP 및 PORT의 설정은 /etc/gitlab/gitlab.rb 파일에서 설정을 변경할 수 있다. vim 을 통해서 변경을 하였다.sudo vim /etc/gitlab/gitlab.rb 변경해야할 항목은 다음과 같다.
- external_url
먼저, external_url 을 설정한다. 기존에 gitlab.example.com:[port] 으로 되어 있으나, 자신의 주소와 포트에 맞게 변경한다.
[port] 부분을 각자 정의한 포트 번호로 기재하면 된다.

그리고 다음의 명령어로 gitlab 서비스를 재시작 한다.
sudo gitlab-ctl reconfigure
그리고 설정한 아이피와 포트로 접속했을 때 다음과 같이 뜬다면 성공한 것이다.

5. 처음에 "root" 계정에 대한 비밀번호 변경.
처음 회원가입하고, 로그인할 경우 내가 생성한 계정은 당연스럽게도 pending 상태에 들어간다. 승인이 있어야 가입할 수 있다는 소리이다. Pending 상태를 풀어주려면 당연히 root 계정으로 접속을 해야한다.
root 계정의 비밀번호를 알기 위해서는 다음 명령어를 통해서 알아낸다.
sudo cat /etc/gitlab/initial_root_password | grep Password

이제 비밀번호도 알았으니 저 비밀번호를 복붙하여 로그인도 하고, root 비밀번호 변경과 동시에 가입한 아이디의 pending 상태 또한 풀어서 이용하면 되겠다.
'리눅스:Ubuntu > GitSvn' 카테고리의 다른 글
| Git Error 기록 (키워드 : candidates wildcard refspec ) (0) | 2023.06.23 |
|---|---|
| 우분투 20.04 에 svn 설치 및 포트 설정, 서비스 등록 (0) | 2020.10.19 |
| 우분투 20.04 에서 SVN 설치하기 (0) | 2020.10.19 |
| 기존 프로젝트를 Git에 반영해보자! [명령어를 통한] (0) | 2020.09.06 |
| 우분투 20.04 에서 Gitlab CE 서비스 시작/중지 명령어 (0) | 2020.09.05 |