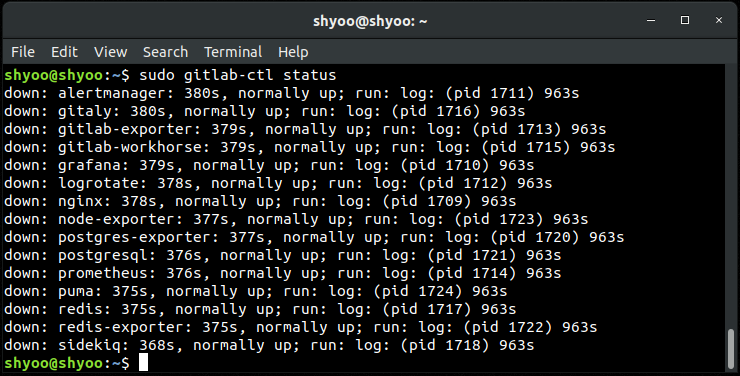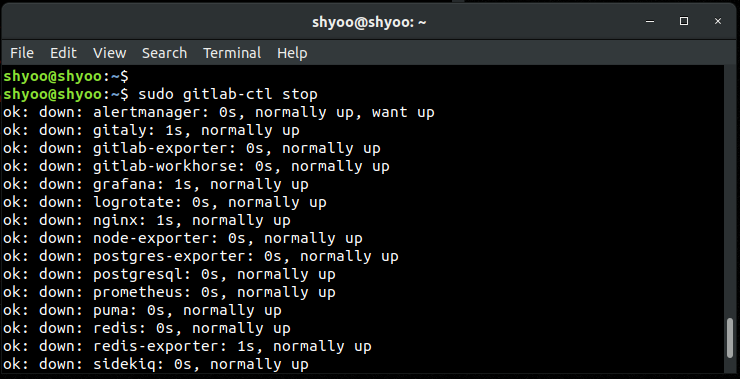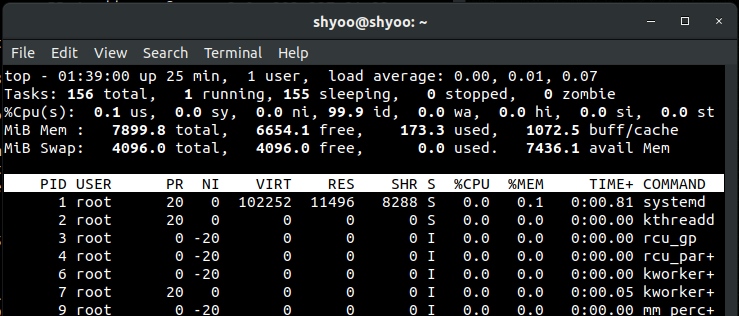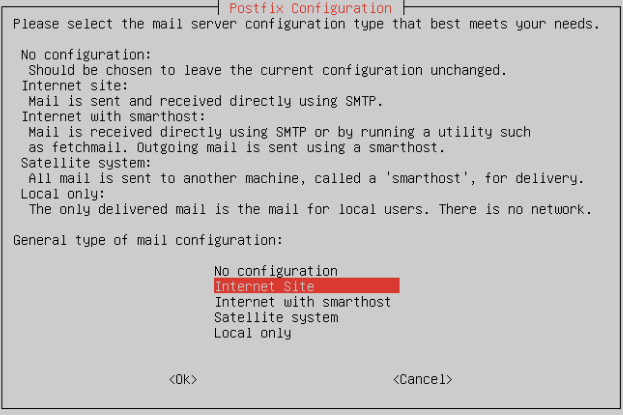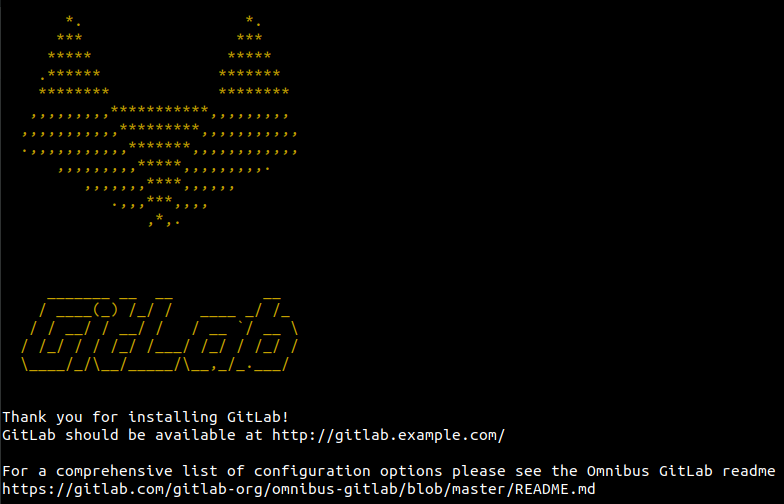간단한 프로젝트를 진행하던 도중, 형상 관리를 해두는게 났지 않을까..? 싶어서 Git을 이용하여 업로드를 해보자 라는 결심을 하게 된다. 마침 Gitlab도 구축해 놓았겠다[typingdog.tistory.com/36]. 해봅시다.
나의 전제는 다음과 같았다.
- 업로드 할 빈 Git 프로젝트를 마련해놓았다.
- 이미 여럿 부분 작성된 프로젝트가 존재한다
즉, 이미 생성되어 있는 빈 git 프로젝트에 이미 작성된 프로젝트를 통째로 첫 번째 Commit/Push로 삼는다는 소리이다.
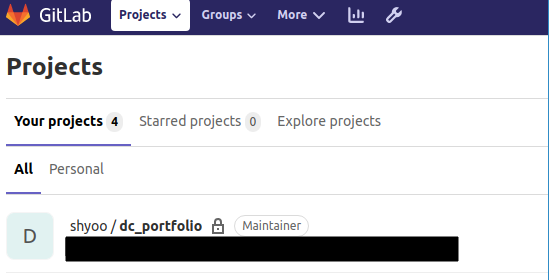
1. git init
먼저, 프로젝트가 있는 디렉토리에서 "이 디렉토리는 git을 적용하겠어요" 라는 의미의 초기화 명령어를 입력한다.
위의 명령을 작성하면 다음과 같이 ".git" 디렉토리가 생성된다. 숨겨진 파일로 생성된다는 뜻이다.
이는 리눅스나 윈도우나 마찬가지임.
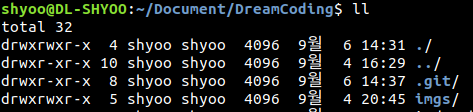
2.
git config --global user.name "하고 싶은 이름"
git config --global user.email "하고 싶은 이메일"
이메일과 이름을 기재한다.
3. git remote add origin 원격 서버 주소
이미 생성해 놓은 git 프로젝트에 저장할 것이라는 것을 알리는 명령어이다. 아래와 같이 작성한다.

3. git add ./*
프로젝트에서 추가되거나 변경될 내역이 인덱스에 추가되는 작업인데, 빈 git 프로젝트에서 시작되었으니 전체 파일이 대상이 된다.

4. git commit -m "주석"
프로젝트의 변경되거나 추가되는 사항들이 앞의 git add 명령을 통해서 인덱스에 추가 되었다면, 이번에는 git commit 명령을 통해서 Head에 반영되는 작업이다.
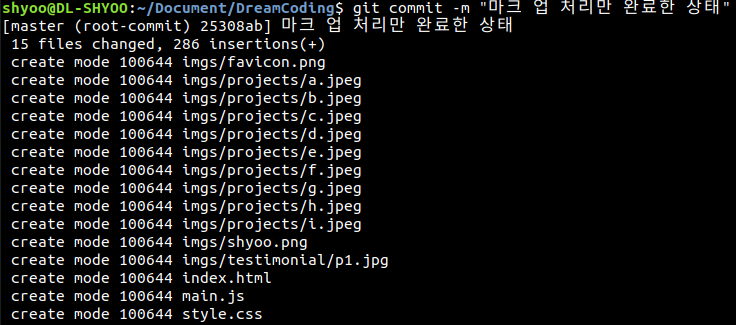
Project Directory --(add)--> Index[stage] --(commit)--> Head --(push)--> Remote Repository
위의 흐름대로 git 에는 반영이 된다. 필요에 의해서 작성해본다. 빨강색은 반영이 되어지는 대상이고, 파란색은 명령어이다.
즉, 우리는 commit 단계이므로 Head에 저장된다. 그 말은 아직 원격 저장소에는 저장이 되지 않는다는 의미.
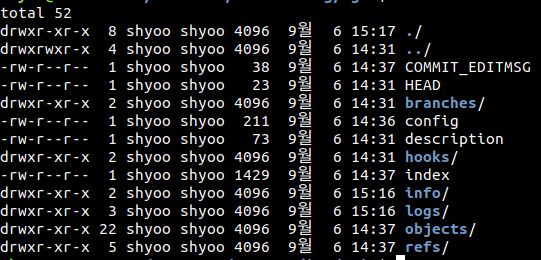
5. git push origin master
이제 드디어 원격 서버의 git 프로젝트에 업로드하는 과정이다. origin master 는 때에 따라 다르다. 나중에 필요에 의해 작성할 것.
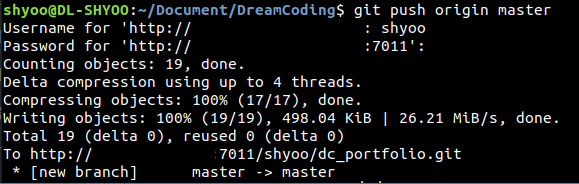
이로써 git에 내 프로젝트를 업로드하기 완료이다.
'리눅스:Ubuntu > GitSvn' 카테고리의 다른 글
| Git Error 기록 (키워드 : candidates wildcard refspec ) (0) | 2023.06.23 |
|---|---|
| 우분투 20.04 에 svn 설치 및 포트 설정, 서비스 등록 (0) | 2020.10.19 |
| 우분투 20.04 에서 SVN 설치하기 (0) | 2020.10.19 |
| 우분투 20.04 에서 Gitlab CE 서비스 시작/중지 명령어 (0) | 2020.09.05 |
| 우분투 22.04 에서 Gitlab CE 설치하기 (0) | 2020.09.04 |